MauSuji(まうすじ)はマウスジェスチャーソフトです。
マウスジェスチャーとは右クリックしたままマウスを動かすことで、指定したアクションができるものです。
戻る、進む、閉じる、Youtubeなどで5秒進む、新しいタブを開く、など…
これらの動作がマウスだけで、しかも一瞬で出来たら快適じゃないですか?
指定できる動作はあなた次第で、本当に何でもできます。
使用例
ブラウザでの戻る 進む
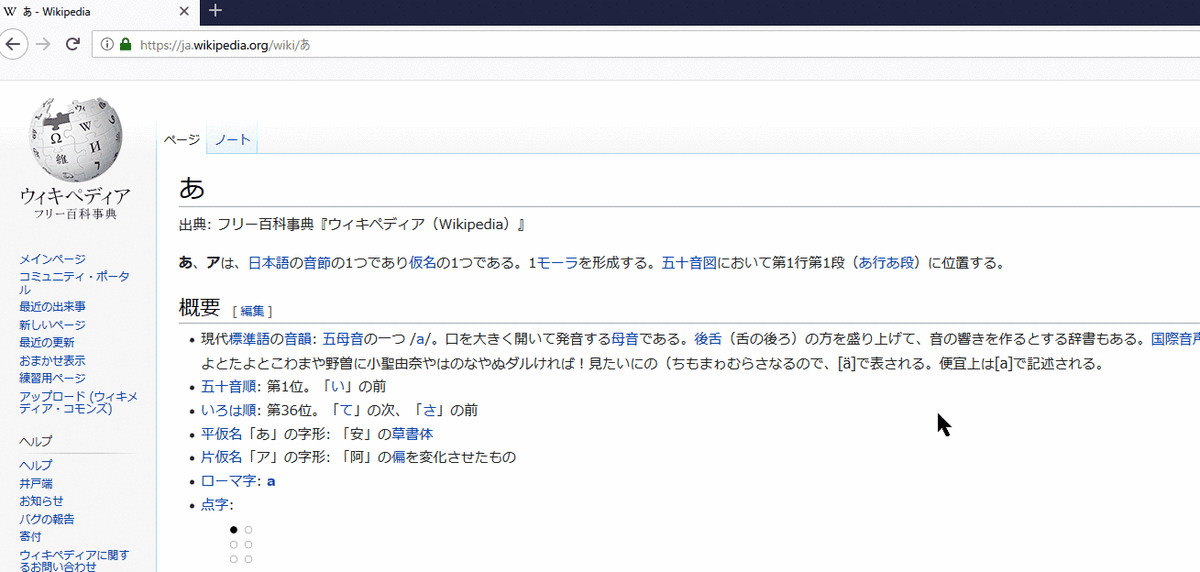
タブの移動
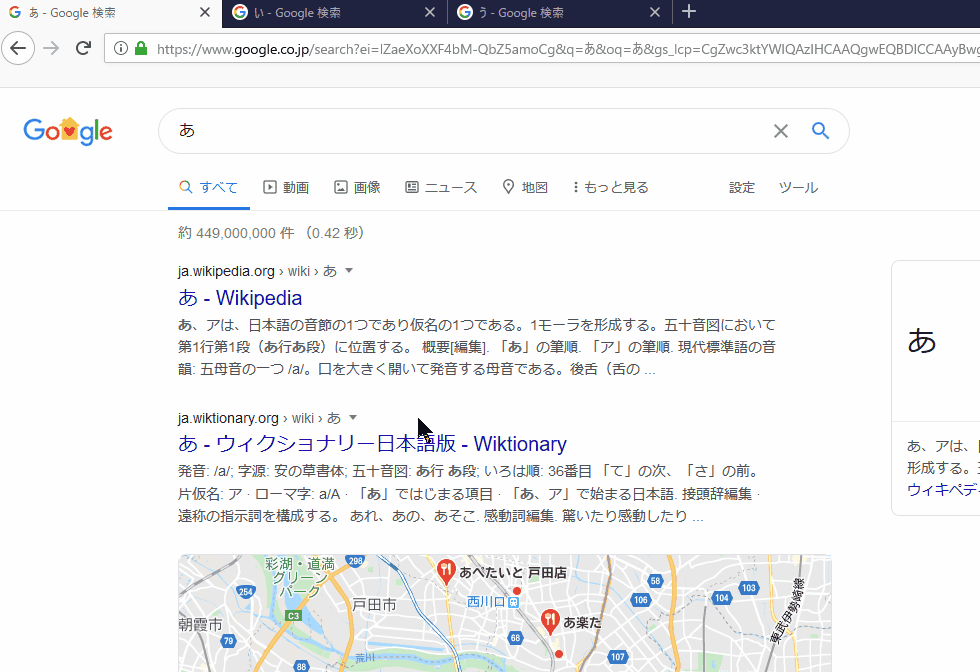
ウィンドウを閉じる

マウス一個で様々なショートカット動作を行うことができる。
ダウンロード
私が使っているのはOpenMauSujiという無料のソフトである。
既に開発は終了しているが機能的な問題や不満を感じたことはない。
DLは以下より。openmausuji様のサイト
openmausuji / openmausuji / wiki / Home — Bitbucket
リンクから「ダウンロード」→「OpenMauSuji133-x64.zip」をクリックでダウンロードできる。(x64かx86、どちらか分からない方は「64bit 確認」で検索)。
zipファイルを解凍したら好きな場所におけば使用可能です。
本ソフトはインストール不要でレジストリを使用しません。
使い方
起動すると右下のタスクトレイに常駐します。アイコンをクリックすると設定画面が開きます。
Target:対象となるソフトです。ここに登録されていないとアクションを行っても反応しませんし、軌跡も描画されません。
Action:設定した動作です。ターゲットごとに異なるアクションを指定できます。他のターゲットのアクションを引用することもできます。これを継承といいます。
Default:継承元として設定する為の専用ターゲットです。最小化や閉じる、ミュートなど、どこでも使う基本ジェスチャーを登録しておくと便利です。
※めんどい方のためにページ最後に私の設定ファイルを上げておきました。
①どのソフトで使うか決める
まず、Targetの空欄でダブルクリックするとターゲット設定が開きます。真ん中右にある的◎みたいなのを、使いたいソフトのウィンドウにドラッグ&ドロップすると楽。ファイル名などで指定してもよい。

ターゲットを設定したら、継承するかしないか、どこから継承するかを指定出来ます。
下のチェックにはフリースクロール以外の2つをチェックしておけば良いでしょう。
②マウスの動かし方を決める
次にActionの空欄でダブルクリックで動作の指定ができます。
アクションはマウスの動かし方です。この画像では
L(右クリック)を押しながら、上に動かした後、下に動かし、Lを離す
とコマンドが実行される。Mはミドルクリック。Rは左クリックだ。
L~Mとすると、Lを押しながらMを押す となる。
Mだけで、ミドルクリックで実行 という使い方もできる。
修飾キーはそのキーを押しながら実行すると…ということである。

③ジェスチャーで何を動作するか決める
実行コマンドの下の「追加」をクリックか、枠内の空白でダブルクリックするとアクションを決められる。
コマンドから色々な動作を指定できる。指定したらコメントにその内容を書いておくとわかりやすい。

本当にできることは幅広く自由なのだが、私が使っているコマンドの使用例を紹介しておく。
キーを送る:使いたいソフトにショートカットキーがあるなら、ここで同じキーを指定すればジェスチャーで動かせるようになる。ウェブブラウザの操作やエクスプローラーの操作、保存して閉じるなどで多く活用できると思います。
ウィンドウ表示方法変更:最小化や閉じるなどウィンドウ操作はここで。
閉じると最小化をDefaultに設定し、全てのターゲットでDefaultから継承をするとめちゃくちゃ便利です!
Defaultから引き継いだものは薄字で表示されますが、同じアクションを登録すると、そちらに上書きされます。例えば、Defaultに「L↓→:閉じる」があるが、このソフトではそのコマンドは「L↓→:保存して閉じる」にしたい、という時。新たにジェスチャーをL↓→で登録すればDefaultの閉じるは実行されず、新しいコマンドのほうが実行されます。
あと常に手前に表示(トグル)もDefaultに入れていいくらい便利です。トグルとは押すたびにオンオフが切り替わるスイッチのこと。スマホの機内モードボタンとかがそうですね。
ウィンドウサイズ変更、位置変更も便利。これらは1つのジェスチャーに2つコマンドを設定することで、同時に行うことも可能。
プログラム実行:プログラムとあるがファイルでも良い。ブラウザやメモ帳をワンクリックで起動する、あの資料を速攻で開く、あの音楽をすぐ流すなど使いみちは無限。datファイルとかでも可能ですので。
クリップボードにコピー:特定の文字列をコピーする。2つのワードを交互に貼り付けたい時、よく使う定型文がある場合などに使える。
④その他設定
大体初期のままでOK。初めのうちは、ツールチップを表示して、今なんのアクションが実行されるのかが分かるようにしておくと良い。アクションをキャンセルしたいときは適当にマウスを動かそう。軌跡が緑なのはただの趣味。




こんな感じです。
初期設定がめんどくさいので簡単な設定ファイルを置いておきます。
https://drive.google.com/file/d/1aoNS0Si5lAJCtlo7cDRNRGRN2dB1IDt9/view?usp=sharing
注意
特定のソフトでは、たまに右クリックの反応が悪くなることがあります。(特に右クリックがコンテキストメニューではなく特殊な動作が割り当てられている場合など)
そんな時はターゲット設定の「マウスメッセージを横取りする」のチェックを外すと解決すると思われます。そのソフトではあまりジェスチャーが使えなくなりますが…クリックのみなどの利用は出来ます。相性が悪かったと思いましょう…。
解決しない場合は対象から外せば他のソフトでは使用できます。MauSujiは対象に設定したソフトにしか働きませんので、誤作動などの心配はありません。